Best File Manager Apps For iPhone and iPad for 2020. In order to take care of your files and manage them properly on your iOS-based devices, making using of an efficient file manager app is highly essential. Here’s a look at the top 10 file manager apps for iPhone and ipads. File Manager for iPhone - an app, that combines the functions of the archiver, media player and document manager.
- Iphone File Manager Windows
- Mac File Manager For Iphone 5
- File Manager For Iphone
- Mac File Manager For Iphone 4s
Find your files
The Files app includes files on the device you're using, as well as those in other cloud services and apps, and iCloud Drive. You can also work with zip files.* To access your files, just open the Files app and choose the location of the file you're looking for.
Save a copy of your file locally

You can find locally stored files in On My [device], under Locations. On your iPad, simply drag files into the On My iPad folder to store them directly on your device. If you want to save a file locally on your iPhone or iPod touch, follow these steps.
- Go to the file that you want to store on your device.
- Tap Select > the file name > Organize .
- Under On My [Device], choose a folder or tap New Folder to create a new one.
- Tap Copy.
You can also long press on a file, choose Move, and select which folder you want to copy it to.
On iOS 12 or earlier, tap the file and choose Move. Then, under On My [device], choose Numbers, Keynote, or Pages, and tap Copy.
Move iCloud Drive files
- Go to the file that you want to move.
- Tap Select, then choose the file.
- Tap Organize .
- Under On My [Device], choose a folder or tap New Folder to create a new one.
- Tap Move.
You can also long press on a file, choose Move, and select which folder you want to copy it to.
Look for files on your Mac or PC
- On your Mac, choose Go > iCloud Drive from the menu bar, or click iCloud Drive in the sidebar of a Finder window.
- On iCloud.com, go to the iCloud Drive app.
- On your PC with iCloud for Windows, open File Explorer, then click iCloud Drive.
* Password protected zip folders or directories are not supported in the Files app.
Organize your files
It’s easy to organize all of the files stored in iCloud Drive — including Pages, Numbers, and Keynote documents. When you make changes on one device, your edits are automatically updated on every device using iCloud Drive.
You can make your own folders. Or rename the files and folders you already have when you press firmly on them.
Iphone File Manager Windows
Create new folders
Mac File Manager For Iphone 5
- Go to Locations.
- Tap iCloud Drive, On My [device], or the name of a third-party cloud service where you want to keep your new folder.
- Swipe down on the screen.
- Tap More .
- Select New Folder.
- Enter the name of your new folder. Then tap Done.
On iOS 12 or earlier, tap New Folder . If you don't see New Folder or it's gray, then the third-party cloud service doesn't support new folders.
View your files by name, date, size, or the tags that you add. With colorful and custom labels, you can assign tags to your files any way that you like. That means you'll quickly find just the project or document you need.
Add a tag
- Tap Select.
- Tap the file that you want to tag.
- Tap Share > Add Tags .
- Choose the tag that you want to add.
Rename a tag
- Go to Locations.
- Tap More > Edit.
- Tap the name of an existing tag.
- Enter the name of your new tag.
- Tap Done.
Delete files
Select the files that you don't want anymore and tap Delete . If you delete files from the iCloud Drive folder on one device, they delete on your other devices too. iCloud Drive removes the files from every device that you're signed in to with the same Apple ID.
When you delete a file from iCloud Drive or On My [device], it goes into your Recently Deleted folder. If you change your mind or accidentally delete a file, you have 30 days to get it back. Go to Locations > Recently Deleted. Select the file that you want to keep and tap Recover. After 30 days, your files are removed from Recently Deleted.
You can also sign into iCloud.com from your Mac or PC, then go to iCloud Drive and check Recently Deleted.
Share folders and files with your friends or colleagues
Want to share with a friend or colleague? You can share any folder or file stored in iCloud Drive directly from the Files app. In iCloud Drive, tap Select, choose the file or folder that you want to share, tap Share , and select Add People. You can share a folder or file through AirDrop, Messages, Mail, and more. Learn more about how folder sharing and file sharing work in iCloud Drive.
Or maybe you want to collaborate on a project in real time. The Files app lets you do that too with your Pages, Numbers, and Keynote documents. Select the file and tap Share or > Add People . You can invite them to collaborate through Messages, Mail, or copy and paste a link. Your participants are color-coded. And you can see when they're online, actively working on your shared document.
Use third-party apps in Files
The Files app lets you add your third-party cloud services — like Box, Dropbox, OneDrive, Adobe Creative Cloud, Google Drive, and more — so that you can access all of your files on all of your devices. The files you keep in iCloud Drive automatically appear in the Files app, but you need to set up your other cloud services to access them in the Files app too.
Add third-party apps
- Download and set up the third-party cloud app.
- Open the Files app.
- Tap the Browse tab.
- Tap More > Edit.
- Turn on the third-party apps that you want to use in the Files app.
- Tap Done.
If you don't see one of your third-party cloud services in the Files app, check with your cloud provider.
On iOS 12 or earlier, open the Files app then tap Locations > Edit to add third-party apps.
Move third-party cloud files
- Open the file that you want to move.
- Tap Share > Copy.
- Open the folder where you want to move your file.
- Firmly press the screen.
- Tap Paste.
Do more with Files on iPadOS
If you're on iPadOS, you can access files on a USB flash drive, SD card, or hard drive through the Files app on iPadOS. Just connect the storage device, and then you can select it under Locations. You can also connect to unencrypted storage on a file server, if that storage is using the APFS, Mac OS Extended, MS-DOS (FAT), or ExFAT format. You also have the option to view your files in Column View, which is helpful if you have files nested in multiple folders. Column View lets you see previews of files and offers access to tools like markup and rotate without even opening a file.
Connect to a file server
- Open the Browse tab.
- Tap More .
- Select Connect to Server.
- Enter the SMB address.
- Tap Connect.
- The server name appears under Shared in the Browse menu.
Switch to Column View
- In landscape mode, open the Browse tab.
- Select a folder.
- Swipe down on the right side of the screen.
- Select Column View in the upper right.
- Tap a folder to expand its contents.
- Tap a file to see a preview.
To leave Column View, tap Grid View or List View , or use your iPad in portrait mode.
If you need help
- Update your iPhone, iPad, or iPod touch to the latest iOS, or iPadOS.
- Set up iCloud on all of your devices and turn on iCloud Drive.
- Make sure that you’re signed in to iCloud with the same Apple ID on all of your devices.
- If you want to upload, download, or share files using cellular data, open Settings, select Cellular, scroll down to iCloud Drive and any third-party cloud services you use, and turn it on for each service.
If you don't want to access your iCloud Drive files in the Files app, you can choose to download and add only third-party cloud services instead.
One of the most unexpected things about iPhone is that there was no file manager included in it until 2017. In iOS 11, they released official file manager called Files App, a kind of finder app that only gives access to iCloud Drive and a few other third-party cloud services, such as Box, Dropbox, Google Drive, OneDrive, etc.
But sadly, this file manager of iPhone in iOS 12 can only manage data such as Pages, Numbers, Keynote and some documents from a few PDF manger apps. Though it can store media files like videos, it has great limitation since it only can be access by a small number of media file players. It is not similar to Explorer apps on the Android smartphones, which finds and manage all file types of the entire device; and it’s not a download folder for all files downloaded on iPhone as the Android one. However, we can always use third-party solutions that will be of great help in these tasks without jailbreaking your iPhone.
best-file-manager-app-for-iphone-ipad.png
Hence in the case, if we need to download, edit, share or consult files on our iPhone or iPad frequently, we can opt for the best that we are going to discuss in this post.
10 Best File Manager Apps for iPhone and iPad
1. Documents by Readdle
Documents app is a perfect solution for managing your files on iPhone and iPad. It has a user interface with a very simple and intuitive design, and has the most common functions in this kind of apps to manage our files and folders, along with syncing your data with cloud services such as Dropbox and iCloud. It makes your task very easy.
Users can quickly edit their text files and search inside PDF documents in this app. Also, download files from web and saving desired web pages to read later are possible with its built-in-browser. Documents 5 app has password protection to guard your files and documents against unauthorised use.
Price: Free
2. FileMaster
Another option you have for as a file explorer on iPhone is FileMaster. The application is very well-developed and offers a lot of features associated with other apps. The application interface is a little dated, but the features are very well fitted. The app will allow you to create folders, text files, import photos, and do a lot more, very easily. It also comes with an inbuilt web browser so that you can easily download files on iPhone.
For security, FileMaster permits you to set and change forgotten passwords to avoid possible data loss, and even you can set a password for Wi-Fi authentication to transfer files among different devices.
Price: Free
3. Files Pro
If you’re looking for a file manager for iPhone, you should definitely consider taking a look at Files Pro. It is fully integrated with Dropbox, OneDrive, and Google Drive. This app comes with an inbuilt browser, so you download anything easily; also you can secure local data and remote access to your files through a password.
You can customise the file view with attractive slideshow and thumbnails thanks to the support of zoom and pan. The app supports all files such as PDF, HTML, Text, MS Office file formats and more. Editing files is quite comfortable with this app as it allows you to copy, rename, move, create and delete folders inside the app on iPhone.
Price: $4.99
4. File Manager & Browser
File Manager & Browser app has an impressive blend of intuitive design and powerful features, and it supports you to regulate your files and documents precisely as you want on iPhone. This app lets you transfer data from Mac to iPhone or vice-versa efficiently.
File Manager comes with integrated PDF reader and music player, so that you can read any files and hear to music with ease. Also it has the support for the files of Microsoft Office, Powerpoint, and Excel.
It focuses on dividing all the files in the system by type so that we can locate more quickly and directly everything we seek. At the same time, it gives us the possibility to use data from Cloud services such as Dropbox or Google Drive.
Price: Free
5. FileApp
FileApp has a function similar to that of iOS Files app, so, we can use different services in the Cloud such as iCloud, Dropbox or OneDrive. But we need a central administrator to organise and manage all of them, and this is a good option.
If you didn’t specify a new location, then the default location is in Document Virtual Machine macOS Sierra. Right-click on macOS Sierra.vmx then open it via Notepad or any third-party text editor of your choice. Do these 2 steps only if you can’t boot into macOS or have other issues. Mac os x unlocker for vmware 12. Navigate to the virtual machine folder which you select in step 4.3.
This app allows you to save files and folders on your iPhone and play multimedia contents. FileApp comes with an inbuilt image editor, so you can edit your images as you like.
You can secure your files and documents through encryption with iOS data protection and also there is an option employing wireless transfer password for more security.
Price: Free
Download Oxygen XML.Editor for Mac Free. It is full Latest Version setup of Oxygen XML.Editor Premium Pro DMG for Apple Macbook OS X. Brief Overview of Oxygen XML.Editor for Mac OS X Oxygen XML.Editor for MacOS X is an imposing Java XML editor that lets you to develop in a very well organized environment projects that rely on various different. Free download XML Tools XML Tools for Mac OS X. The XML Tools AppleScript Scripting Addition allows AppleScript to parse and generate XML data. Xml for mac os x. By default, the.xml file for Mac OS X group policies (centrifymacsettings.xml) is installed in the C:Program FilesCentrify Access Manager group policypolicy directory when you select Group Policy Editor Extension in the Infrastructure Services setup program. To use any of the policies, you must add centrifymacsettings.xml to a group policy object.
6. iExplorer
iExplorer scans the contents of your device and shows the information to you in a superbly designed dashboard. You can easily create text files, record audios, and create folders to organise the files and documents on your phone. This app lets you export data and create backups of specific data or your entire iPhone.
The application will also allow you to share files from your iPhone to a Mac or PC via WiFi transfer, or Bluetooth transfer. iExplorer has an excellent PDF rendering engine that makes moving PDF files a delight on the iPhone.
Price: $4.99

7. iFiles 2
iFiles app is a good alternative. It has a more visual and simpler user interface that helps you perform many tasks. You can import files from a computer via Wi-Fi transfer, organise data, and share them with a third-party application.
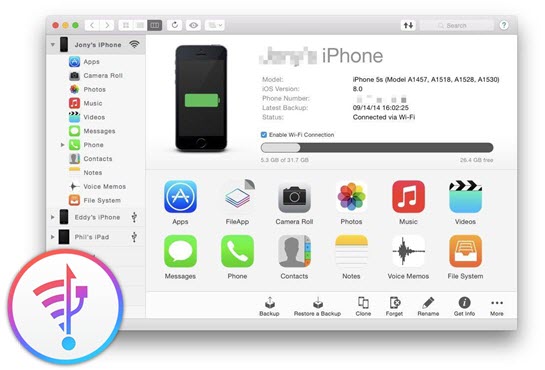
This app has an inbuilt voice recorder so that you can create your voice notes. iFiles supports many file formats like MS Office, PDF and online cloud services such as Dropbox.
Price: $4.99
8. Files United
Files United is a great file manager for iOS devices like iPhone and iPad. The application offers excellent features, such as the ability to create folders for document organizing, tagging files as favourites, copying and moving files, password protection and so on. The application will also allow you to share files from your iPhone to a Mac or PC via WiFi transfer, or Bluetooth transfer.
The app has an inbuilt web browser that lets you view documents and web pages right from within the app. For privacy, you can even set password security for the app, to keep personal data from being seen by others. Files United also supports cloud services like Dropbox and Google Drive.
Price: $4.99
9. File n Folders
File n Folders is an alternative for iOS that we can use on our iPhone or iPad completely free and with a multitude of useful functions.
It lets users really easy to import files, whether from a computer via WiFi transfer, or a cloud server, etc. Also, we can effortlessly upload photos and videos from your iPhone to Mac or PC. At the same time we can manage or play all kinds of formats directly from the app to listen to music, watch videos, and much more.
This app supports files such as PDF, Zips, Text, HTML, MS Office and more. But this app is only free to some limited use, you will have to purchase this at $1.99 to upload more files.
Price: Free
10. iStorage 2HD
In general, iStorage offers the same as the previous ones, file synchronization with FTP servers, SFTP, WebDAV, SkyDrive, Box and Dropbox, along with integration with iCloud, Wi-Fi server to share files. But it also has the advantage of a double panel mode, resulting in two different accounts on screen at the same time, allowing us to move files like between iCloud and an FTP server with great ease, since we can drag the elements and simply drop them whereever you want.
It has a PDF editor, supporting Word, Excel, PowerPoint, Pages, Numbers, Keynote, etc., which includes line numbering. Also, we can send files and entire folders by mail. But one thing you should know, that is this app stopped updating since 2015, which means it may have lots of bug with the latest iOS version.
Price: $4.99
Conclusion
File Manager For Iphone
For iPhone users, managing iPhone data well can be a necessary but challenging task. Usually, users need to transfer iPhone photos, music, and videos through iTunes to other devices like PC. Fortunately, these file manager software for iPhone can save and transfer them easily to reach the users’ purposes without iTunes and jailbreak.
Here we offered the ten best file manager apps for every iPhone users to ease with their files. You can use any of these apps to manage files on your iOS device. These files managers make it amazingly easy to maintain, search, hide and even guard your data with passwords. While the features vary between several apps, the primary function that is needed in a file manager is achieved by each one of these apps.
Mac File Manager For Iphone 4s
Related Articles
New Articles
