The online PDF editor offers numerous tools for editing PDFs, e. Insertion of forms, text and images or free drawing in the PDF. Easy usage PDF24 makes it as easy and fast as possible to edit PDF files. Adobe Reader For Mac – Overall Best Free PDF Reader. What could be the more efficient software. Select a PDF file to edit by uploading it from your computer, or through a cloud storage service such as Google Drive or Dropbox. Open in Soda PDF Online. When you upload your file, it will open in Soda PDF Online, our full online application. Try PDF Editor for free! You can make simple changes to a pdf file using the free built-in Preview App that comes free with OS X. If you double-click on any pdf file in OS X it will open in an application called Preview. Preview has a hidden “Annotations Toolbar’ that will allow you to edit the pdf file.
2020-09-11 18:09:35 • Filed to: PDFelement for Mac How-Tos • Proven solutions
Looking for a cost-efficient PDF Editor to help you edit PDF on Mac? Are Adobe Acrobat DC or Adobe Acrobat X Pro for Mac too expensive for your budget? We've got good news for you: there are other options on the market that let you edit PDF on Mac without breaking the bank. So, wondering how to edit a PDF on Mac? If you want a cheaper alternative to Adobe Acrobat, there are much more cost-effective options on the market, including PDFelement. This program lets you edit PDF on macOS Sierra, High Sierra, Mojave and Catalina.
How to Edit PDF File on Mac
Below are a few simple steps to help you edit PDF documents in macOS. This is how you edit a PDF file with PDFelement.
Step 1. Open PDF Files
Open your PDF file with PDFelement. Select the 'Open File' button on the Home window and select the PDF file you want to open, or drag and drop the PDF files into the home screen to open it.
Step 2. Edit PDF Text on Mac
After the file is open, click the 'Text' button in the toolbar to enable editing mode. If your PDF file is a scanned file or image-based file, you'll need to perform OCR before editing it. Here are more details about how to edit scanned PDFs on Mac.
- To move PDF text: select the text you want to move, and the text block around it will be automatically selected. You can then drag the text block and move it to the desired position.
- To modify PDF text: double-click the text so the cursor is inside the text box. You can then type or delete text as needed.
- To add PDF text: click the 'Add Text' button in the toolbar, and click on any where you want to add text to the page. A dotted text box will appear, and you can start typing new text.
Step 3. Edit Images in a PDF File on Mac
Similar to editing text, you can also click the 'Image' button in the left toolbar to edit PDF images:
- To insert images into a PDF file: click the 'Add Image' button in the toolbar. A pop-up window will appear. You can browse for and select a local image from your Mac to insert into the document.
- To move images within a PDF file: after you enable the editing mode, click on the image to drag it and move it to the position that you want to place it in.
- To crop images: click the image to select it, and click the 'Crop' option on the right side panel. Drag the blue box around the image to select a portion of the image to crop.
Step 4. Add Markups to PDF on Mac
When you need to annotate your PDF, you can make use of the markup tools will be useful. Click on the 'Markup' button on the left menu bar. You'll then see all of the options on the below toolbar.
Edit Pdf File For Mac Free Version
- To highlight PDF text: click on the 'Highlight' icon, and then select the text content you want to highlight. You can change the highlight color on the right side menu.
- To add a sticky note: click on the 'Sticky Note' button, and then click on the area where you want to place the sticky note to insert it.
- To use other annotation tools: you'll find other annotation tools on the menu bar, such as 'Underline', 'Pencil', 'Shapes', 'Stamp' and so on. Simply select and apply your desired annotation.
Step 5. Export PDF after Editing on Mac
Load a PDF file in this PDF Editor for Mac tool. Click the 'File' > 'Export To' > 'Word' in the toolbar. If your PDF file is scanned or image-based you'll need to perform OCR. Hit the 'Save' button, and the conversion process will be completed in seconds. You can then open the converted word document and edit the content directly.
If you're a Windows user, you can download the Windows version of PDFelement to edit PDF files on a Windows PCs. The main interface of the Mac version of PDFelement is a little bit different from that of the Windows PDF Editor. If necessary, read the guide to learn how to edit PDF in Windows.

More Information for Editing PDF Files on Mac
You can edit PDFs easily using PDFelement. With its user-friendly interface and smooth editing experience, you can do it all. Edit PDF text, images, and links, or use free-hand drawing tools and add comments, bookmarks, watermarks and more. You can easily change font, color and size, as well as add images to the PDF, and then rotate, resize or delete it if you'd like. When you need to edit pages, you can use this program to extract, insert, split, replace, rotate and delete the pages of the PDF document. PDFelement can also convert PDF files to most popular file formats iand vice versa. And it is fully compatible with macOS 10.15 Catalina, 10.14 Mojave, macOS 10.13 High Sierra and macOS 10.12 Sierra.
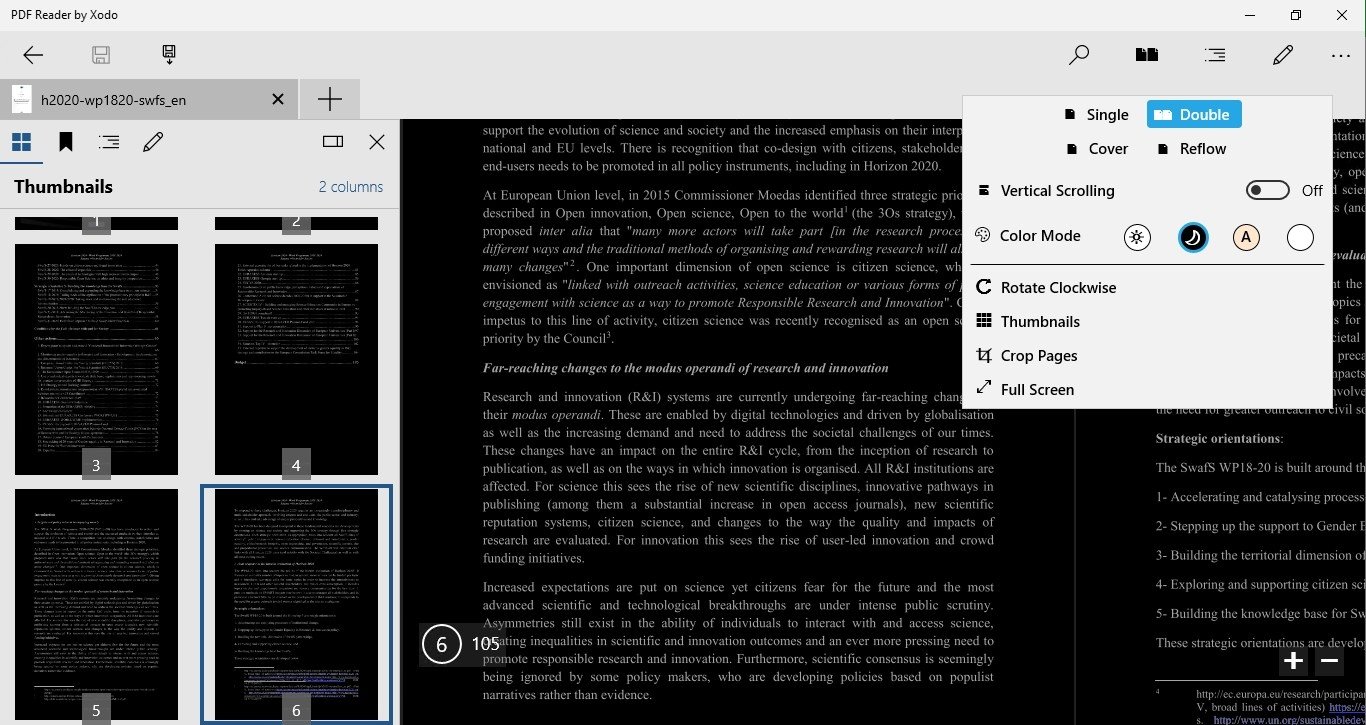
PDFelement is the most affordable and efficient alternative to Adobe® Acrobat® DC and Adobe® Acrobat® XI Pro for Mac. It is an innovative PDF editor for Mac which can help you edit PDF files directly or convert PDF to Word so that you can edit it in a word processor. It's an all-in-one PDF solution for your personal and business needs. With a user-friendly interface and powerful functions to edit, convert, create, and protect PDFs, it will meet all of your PDF editing needs and more. Plus, compared to Adobe Acrobat DC, it's more cost-effective at only $69 for the Standard version and $99 for the Pro version.
Adobe® Acrobat® XI now ended customer support and updates. This means that your PDF file and data might be left at risk due to a lack of security updates. Click here to discover the best alternatives to Adobe® Acrobat®.
Download the free trial version of PDFelement to try it out for yourself! You can read this review on PDFelement to explore more features and get to know what it can do for you!
How to Edit PDF Files in Mac with Preview
Preview is another option for editing PDF files on Mac. Below, we'll outline the steps for how to edit PDFs with Preview. However, if your PDF file is a scanned file or image-based PDF file, Preview will not be able to help you edit it.
Step 1. Edit PDF Text with Preview
Open your PDF file in Preview, and then click on the 'T' icon on the menu bar. A new text box with appear. Now you can add PDF text to the file. You can also go to 'Tools' and click on 'Text Selection'. There you can select the text and right click to copy it.
Step 2. Add Annotation to PDF with Preview
You can also insert annotations to PDF files using Preview. Click the 'Note' icon on the menu bar. Then click on the location within the PDF where you want to insert a note. Now you can insert comments into the text box to add the annotation. You can also drag your mouse to create the required annotation.
Shapes and signature are also available on Preview. Click on 'Tools' and then select 'Annotate'. There you can see all of the annotation tools on the menu. Choose the one you need to insert into the PDF document.

Free Download or Buy PDFelement right now!
Edit Pdf File For Mac Free Pdf
Free Download or Buy PDFelement right now!
Edit Pdf For Mac
Buy PDFelement right now!
How Edit Pdf Mac
Download for flash player for mac. Buy PDFelement right now!
